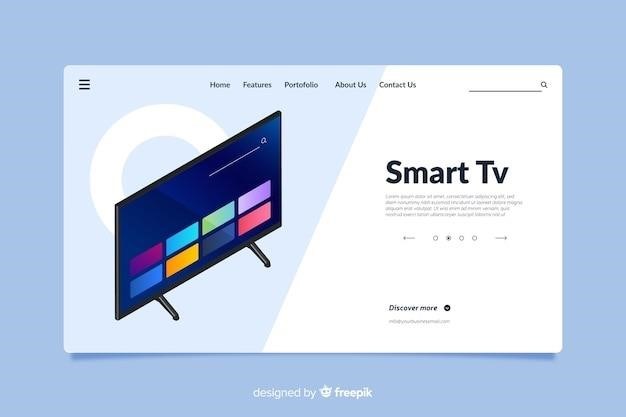
Welcome to the Panasonic family of customers․ We hope that you will have many years of enjoyment from your new UHD․ LCD TV․ The intuitive user interface ensures smooth navigation, and with the included user manual, you’ll have no trouble getting started with your new Panasonic TV․ Congratulations! Setup is complete․ Enjoy your Panasonic VIERA TV․ Press OK to exit․ OK EXIT․

Introduction
This user manual provides comprehensive instructions on how to set up, operate, and troubleshoot your Panasonic Viera TV․ It is designed to guide you through all aspects of your TV, from basic connections and remote control usage to advanced features like Smart TV functionality and internet connectivity․ The manual covers a wide range of topics, including⁚
- Connecting your TV to various devices, such as external speakers, gaming consoles, and streaming devices․
- Navigating the TV’s menu system and customizing settings to your preferences․
- Setting up and managing your TV channels, both over-the-air and cable/satellite․
- Connecting your TV to the internet and accessing online content, including streaming services and apps․
- Exploring the Smart TV features, such as web browsing, social media integration, and interactive applications․
- Troubleshooting common issues and finding solutions to ensure smooth operation․
- Understanding the warranty and support options available to you․
- Ensuring the safe operation of your TV by following the provided safety precautions․
This manual serves as your comprehensive guide to understanding and enjoying your Panasonic Viera TV․ Please read it carefully to get the most out of your new television and to ensure its safe and proper operation․
Features and Functionality
Panasonic Viera TVs are renowned for their advanced features and functionality, designed to enhance your viewing experience․ Here are some key features you can expect to find on your Viera TV⁚
- High-Resolution Display⁚ Viera TVs often boast high-resolution displays, such as 4K or even 8K, delivering stunningly detailed images with vibrant colors and exceptional clarity․ This allows you to immerse yourself in a truly cinematic experience․
- Smart TV Functionality⁚ Viera TVs offer extensive Smart TV capabilities, allowing you to access a wide range of online content, including streaming services, apps, and web browsing․ You can enjoy Netflix, YouTube, Amazon Prime Video, and many other popular platforms directly on your TV․
- Connectivity Options⁚ Viera TVs provide comprehensive connectivity options to connect your TV to various devices, including HDMI ports for gaming consoles, Blu-ray players, and streaming devices, as well as USB ports for connecting external storage devices․
- Sound Systems⁚ Panasonic Viera TVs often feature advanced sound systems, incorporating technologies like Dolby Atmos or DTS⁚X to deliver immersive and realistic audio experiences․ You can enjoy powerful and clear sound that complements your visual entertainment․
- User-Friendly Interface⁚ Viera TVs are designed with a user-friendly interface that makes navigating the menus and accessing features intuitive and straightforward․ You can easily customize settings, adjust picture and sound settings, and browse online content․
- VIERA Link⁚ This feature allows you to control compatible Panasonic devices, such as Blu-ray players and home theater systems, using your TV’s remote control, simplifying your entertainment setup․
- Energy Efficiency⁚ Panasonic Viera TVs are designed with energy efficiency in mind, incorporating technologies that reduce power consumption without compromising performance․ This helps you save energy and reduce your environmental impact․
These are just some of the many features and functionalities that Panasonic Viera TVs offer․ Refer to your specific model’s user manual for detailed information on the features available on your particular TV․
Connecting Your TV
Connecting your Panasonic Viera TV is a straightforward process, allowing you to enjoy your favorite entertainment and connect with various devices․ Here’s a guide to help you set up your TV⁚
- Power Connection⁚ Begin by connecting your TV to a power outlet using the provided power cord․ Ensure the power switch on your TV is in the “On” position․
- Antenna or Cable Connection⁚ If you plan to watch over-the-air TV channels, connect an antenna to the antenna input on the back of your TV․ If you have a cable subscription, connect your cable box to one of the HDMI ports on your TV․
- HDMI Connections⁚ HDMI ports are the preferred way to connect devices like Blu-ray players, gaming consoles, and streaming devices to your TV․ Connect these devices to the HDMI ports on your TV using HDMI cables․
- USB Connections⁚ Use USB ports on your TV to connect external storage devices like flash drives or hard drives․ You can then access media content stored on these devices directly on your TV․
- Audio Connections⁚ If you want to connect external speakers or a sound system, use the audio output jacks on your TV․ You can use either analog (RCA) or digital (optical) audio connections depending on your audio equipment․
- Network Connection⁚ To access Smart TV features and online content, connect your TV to your home network․ You can connect wirelessly using Wi-Fi or use an Ethernet cable for a wired connection․
Once all connections are made, power on your TV and follow the on-screen instructions to complete the initial setup․ This may involve setting up your language, time zone, and other preferences․
Using the Remote Control
The Panasonic Viera TV remote control is your primary interface for navigating menus, controlling playback, and accessing various features․ Here’s a breakdown of the key buttons and their functions⁚
- Power Button⁚ Turns the TV on or off․
- Volume Buttons⁚ Adjusts the volume of the TV․
- Channel Buttons⁚ Allows you to change channels directly․
- Menu Button⁚ Opens the TV’s main menu, where you can access settings, adjust picture and sound options, and manage various features․
- Home Button⁚ Returns you to the home screen, where you can access Smart TV features, apps, and input sources․
- Navigation Buttons (Up, Down, Left, Right)⁚ Used to navigate menus, scroll through lists, and select options on the screen․
- OK Button⁚ Confirms selections and enters menus․
- Back Button⁚ Returns to the previous menu or screen․
- Info Button⁚ Displays information about the current channel or program․
- Input Button⁚ Allows you to switch between different input sources, such as HDMI, USB, or antenna․
- Guide Button⁚ Accesses the electronic program guide (EPG), which displays a schedule of upcoming programs․
- Smart TV Buttons⁚ Depending on your TV model, there may be dedicated buttons for specific Smart TV features, such as Netflix, Amazon Prime Video, or YouTube․
- Playback Controls⁚ Buttons for play, pause, fast-forward, rewind, and stop are usually located on the remote for controlling media playback․
Familiarize yourself with the layout of your remote control and explore the different buttons to learn their functions․ The remote control manual, which may be included with your TV or available online, provides a detailed explanation of all the buttons and their functions․
Navigating the Menu
The Panasonic Viera TV menu provides access to a wide range of settings and features․ Navigating the menu is straightforward and intuitive, using the buttons on your remote control․ Here’s a general overview of the menu structure and how to navigate it⁚
- Accessing the Menu⁚ Press the “Menu” button on your remote control․ This will display the main menu on the TV screen․
- Menu Categories⁚ The main menu is typically organized into different categories, such as “Picture,” “Sound,” “Network,” “System,” and “Apps․” Each category contains various settings and options related to its respective area․
- Navigation⁚ Use the arrow buttons on your remote control (Up, Down, Left, Right) to navigate through the menu categories, sub-menus, and options․ The “OK” button confirms selections and enters menus․
- Sub-Menus⁚ When you select a category, you’ll usually be taken to a sub-menu with further options․ Continue using the arrow buttons to navigate and select the specific settings you want to adjust․
- Adjusting Settings⁚ Once you’ve selected an option, you can adjust its value using the arrow buttons or by pressing the “OK” button to enter a numerical input field․ Confirm your changes by pressing “OK” again․
- Exiting the Menu⁚ To exit the menu, press the “Back” button on your remote control․ You can also press the “Home” button to return to the home screen․
Take time to explore the various menu categories and experiment with the different settings․ The user manual for your specific Panasonic Viera TV model will provide detailed descriptions of each menu category and its options․
Setting Up Channels
Setting up channels on your Panasonic Viera TV is a simple process that allows you to access your favorite broadcast channels․ The exact steps may vary slightly depending on your TV model and the type of antenna or cable connection you have․ Here’s a general guide to help you through the channel setup process⁚
- Connect Your Antenna or Cable⁚ Make sure your antenna or cable box is properly connected to the appropriate input on your TV․ Refer to the “Connecting Your TV” section of your user manual for specific instructions․
- Access the Channel Setup Menu⁚ Press the “Menu” button on your remote control and navigate to the “Channel” or “Setup” menu․ This may vary slightly depending on your TV model․
- Select “Auto Program” or “Channel Scan”⁚ Look for an option that says “Auto Program,” “Channel Scan,” or something similar․ This initiates the automatic channel search process․
- Wait for the Scan to Complete⁚ The TV will scan for available channels․ This process can take a few minutes․ During the scan, you might see a progress bar or a list of channels being found․
- Confirm and Save Changes⁚ Once the scan is complete, you might need to confirm your selections and save the new channel list․ Follow the on-screen prompts to finalize the setup․
- Tune Channels⁚ Use the channel up/down buttons on your remote control to navigate through the newly programmed channels․ You can also use the channel guide to find specific channels by program type or number․
- Manual Channel Setup (Optional)⁚ If the automatic channel setup doesn’t find all the channels you want, you may need to manually add them․ Check your TV’s user manual for instructions on manual channel programming․
After setting up your channels, you can enjoy watching your favorite programs! If you encounter any issues, refer to your TV’s user manual or contact Panasonic customer support for assistance․
Connecting to the Internet
Connecting your Panasonic Viera TV to the internet opens up a world of possibilities, allowing you to access streaming services, browse the web, and enjoy a variety of online features․ There are two primary ways to connect your TV to the internet⁚ wired and wireless․
- Wired Connection⁚
- Use an Ethernet cable to connect your TV’s Ethernet port to your router․ This provides a stable and reliable connection, ideal for streaming high-definition content․
- Locate the Ethernet port on the back or side of your TV, and ensure you have a working Ethernet cable․ Connect one end to the TV and the other end to your router․
- Once connected, your TV should automatically detect the internet connection․ You may need to configure network settings if your network requires a password․
- Wireless Connection⁚
- Enable Wi-Fi on your TV⁚ Navigate to the “Network” or “Wireless” settings menu on your TV․ This will typically show a list of available Wi-Fi networks․
- Select your network⁚ Choose the name of your home Wi-Fi network from the list․
- Enter the password⁚ If your network is password-protected, you will be prompted to enter the password․ Type the password carefully using the on-screen keyboard․
- Connect⁚ Once you have entered the correct password, your TV should connect to the internet․ You may need to wait a few moments for the connection to establish․
After your TV is connected to the internet, you can access various online features, including streaming services like Netflix, YouTube, and Amazon Prime Video․ You can also use your TV’s web browser to browse the internet․ Consult your TV’s user manual for detailed instructions on accessing internet-based features and services․
Smart TV Features
Your Panasonic Viera TV isn’t just a screen for watching shows; it’s a gateway to a world of smart entertainment and connected experiences․ The “Smart TV” features empower you to do more than just watch television․ Here’s a glimpse into the exciting possibilities⁚
- Streaming Services⁚ Dive into a vast library of movies, TV shows, and documentaries with popular streaming services like Netflix, Amazon Prime Video, Hulu, and YouTube․ Enjoy on-demand content anytime you want, tailored to your interests․
- Internet Browsing⁚ Surf the web right on your TV screen with the built-in web browser․ Catch up on news, explore recipes, or even shop online, all from the comfort of your couch․
- Apps⁚ Expand your TV’s functionality with a range of apps designed specifically for smart TVs․ Find apps for games, music, social media, and more, adding a new dimension to your viewing experience․
- Voice Control⁚ Some Panasonic Viera TVs offer voice control functionality, allowing you to use your voice to navigate menus, search for content, or even control smart home devices․ Simply speak your commands, and your TV will respond․
- Screen Mirroring⁚ Share content from your smartphone or tablet directly on your TV screen․ Watch videos, view photos, or even present documents effortlessly․
- VIERA Link⁚ This technology allows you to control compatible Panasonic devices, such as Blu-ray players and sound systems, using your TV remote․ Seamlessly manage your entertainment setup from one central point․
To explore the full range of Smart TV features on your Panasonic Viera TV, access the “Smart Hub” or “Apps” section on your TV’s menu․ You’ll find a world of entertainment and convenience at your fingertips․ Consult your TV’s user manual for detailed instructions on accessing and using these features․
Troubleshooting
While Panasonic Viera TVs are designed for reliable performance, occasional issues can arise․ This section will guide you through common troubleshooting steps to help resolve problems you might encounter․ Before contacting customer support, try these steps⁚
- Power Cycle⁚ Turn off your TV completely, unplug it from the power outlet, wait for a few minutes, then plug it back in and power it on․ This simple step often resolves temporary glitches․
- Check Connections⁚ Ensure all cables (HDMI, power, antenna, etc․) are securely connected to both the TV and the source devices․ Loose connections can cause signal interruptions․
- Input Selection⁚ Make sure the TV is set to the correct input source for the device you’re trying to use (e․g․, HDMI 1, AV, Antenna)․
- Software Update⁚ Updating the TV’s software can resolve bugs and enhance performance․ Check for available updates through the TV’s settings menu․
- Reset to Factory Settings⁚ If other troubleshooting steps haven’t worked, resetting the TV to factory settings can resolve software conflicts or corrupted settings․ This will erase all user data, so back up any important information before proceeding․
- Remote Control⁚ If your remote isn’t working, check the batteries and make sure there’s no obstruction between the remote and the TV’s sensor․ Try using a universal remote if available;
- Picture Quality⁚ If the picture is blurry, adjust the TV’s picture settings (brightness, contrast, sharpness) or check the source device’s resolution․
- Sound Issues⁚ Ensure the volume is turned up on both the TV and the source device․ Check the speaker settings and confirm that the TV’s speakers are not muted․
- Internet Connectivity⁚ If you’re having trouble connecting to the internet, verify your router’s connection, check your Wi-Fi password, and restart both the TV and the router․
If these troubleshooting steps don’t resolve the issue, consult the Panasonic Viera TV user manual for more detailed instructions or contact Panasonic customer support for assistance․