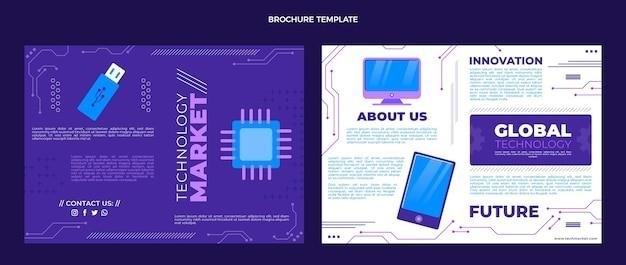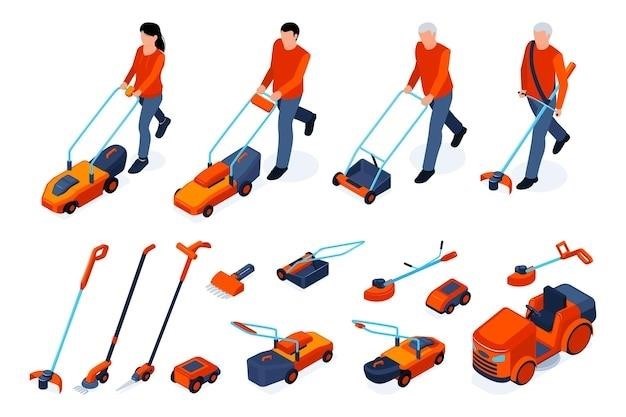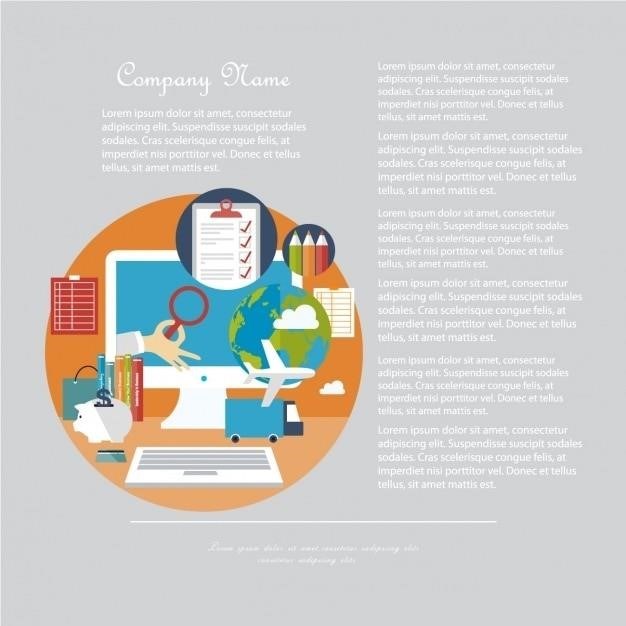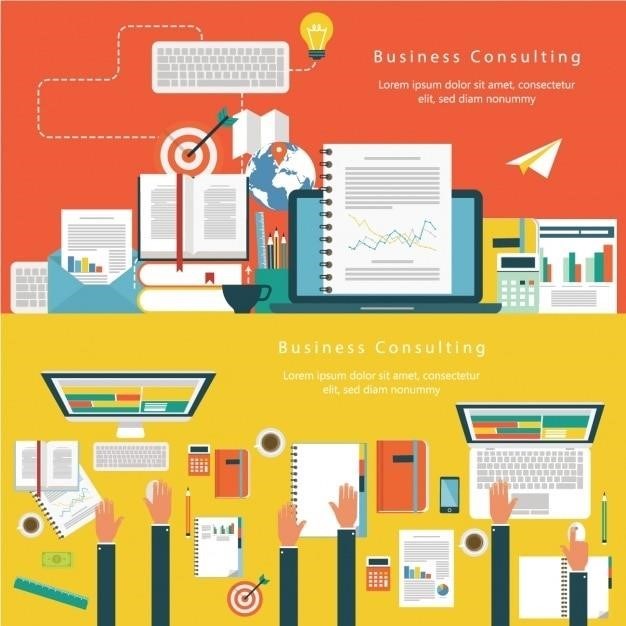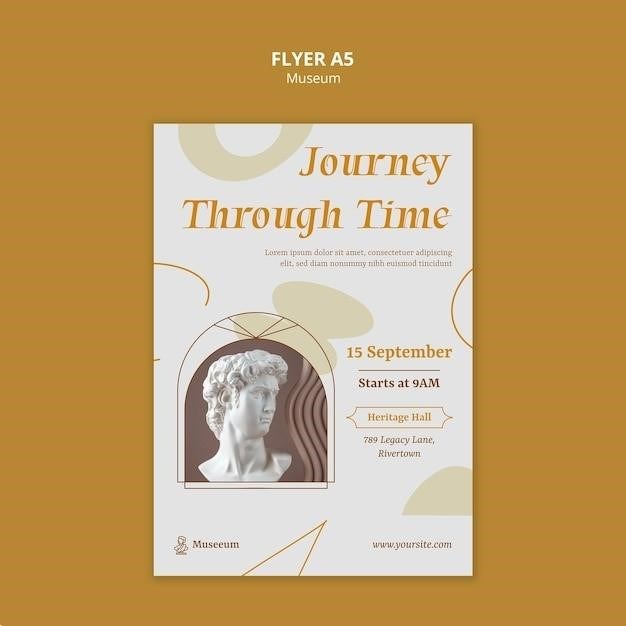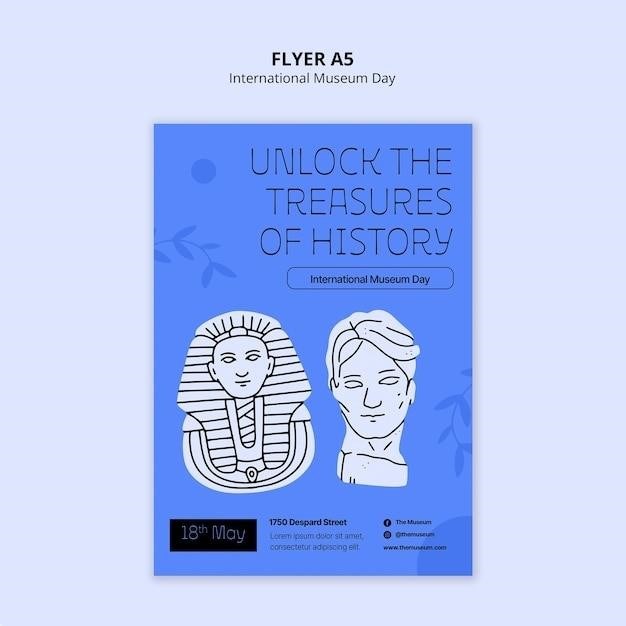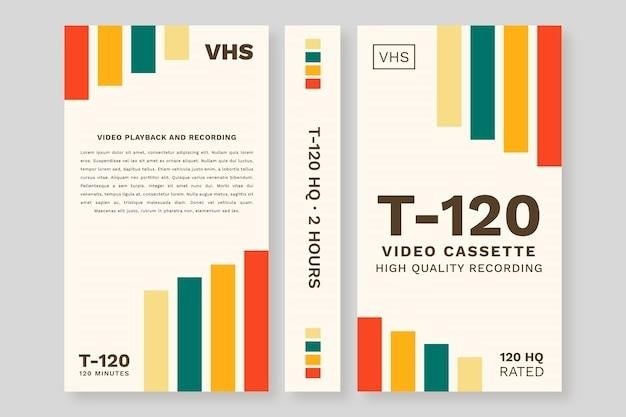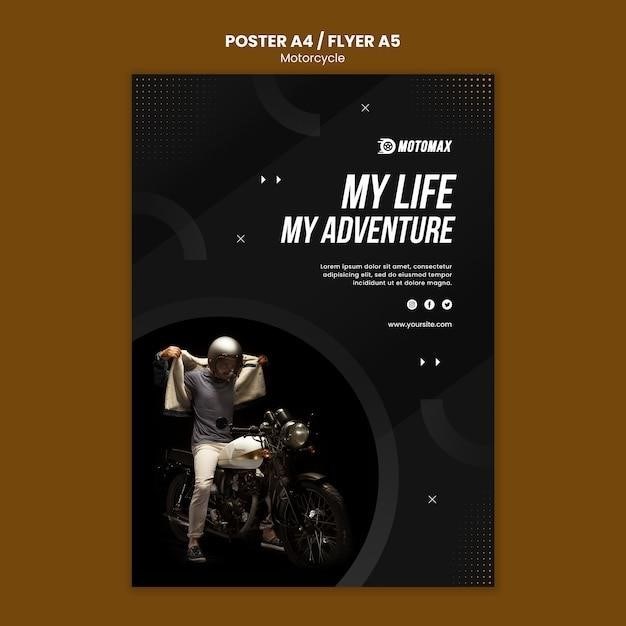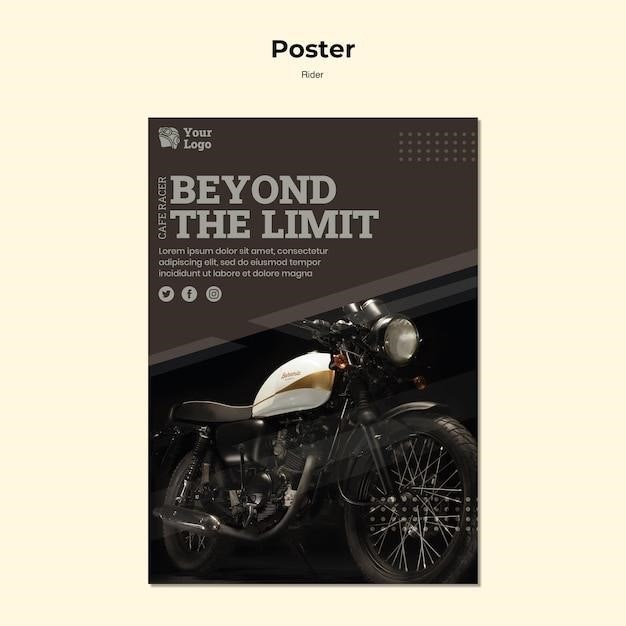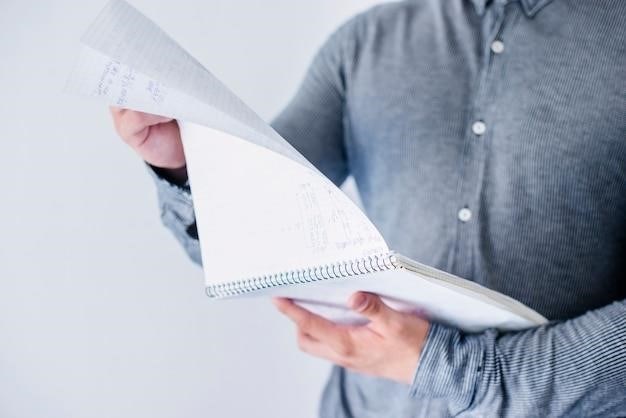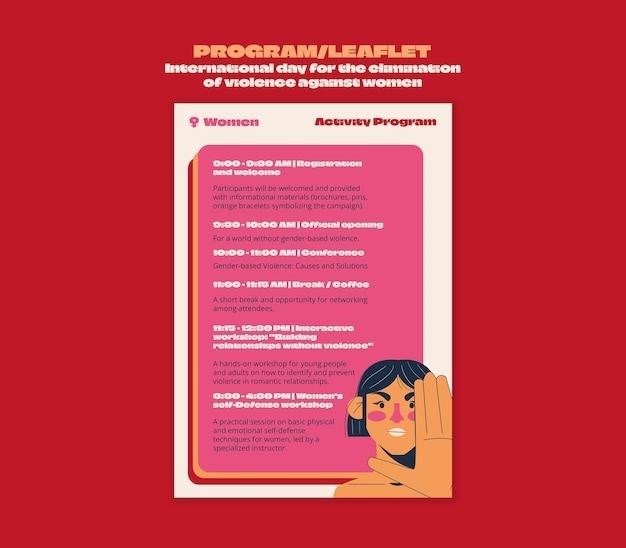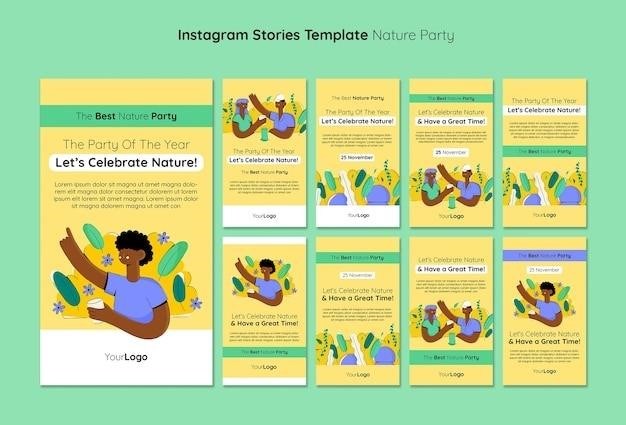gigaspire gs4220e manual
Calix GigaSpire GS4220E⁚ A Comprehensive Guide
This guide provides a detailed overview of the Calix GigaSpire GS4220E‚ a powerful and versatile home networking device. It covers installation‚ setup‚ network management‚ troubleshooting‚ and advanced configuration options. Whether you’re a tech-savvy user or a novice‚ this guide will help you maximize your GigaSpire GS4220E’s potential.
Introduction
The Calix GigaSpire GS4220E is a cutting-edge smart home system that seamlessly integrates with your home network. Designed to extend the access network into the heart of your home‚ the GS4220E acts as a central hub for controlling and optimizing your Wi-Fi experience. This powerful device not only provides high-speed broadband connectivity for data and video services but also functions as a gateway for accessing a wide array of smart home features and applications.
With its advanced capabilities‚ the GS4220E delivers a truly integrated and customizable home networking experience. This comprehensive guide will walk you through the steps of installing‚ configuring‚ managing‚ and troubleshooting your GS4220E to ensure you get the most out of this versatile device.
Key Features and Specifications
The Calix GigaSpire GS4220E is packed with features designed to deliver a superior home networking experience. It boasts a robust set of specifications‚ including⁚
- Wi-Fi 6 (802.11ax) technology⁚ Enjoy faster speeds‚ greater capacity‚ and improved range for all your connected devices.
- Gigabit Ethernet ports⁚ Connect your wired devices with lightning-fast speeds.
- USB 2.0 port⁚ Connect external storage devices for sharing files and media.
- Integrated security features⁚ Protect your network from unauthorized access and cyber threats.
- Parental controls⁚ Manage internet access and set time limits for children.
- Advanced network management tools⁚ Control your network with ease using the intuitive web interface.
Installation and Setup
Getting started with your Calix GigaSpire GS4220E is a straightforward process. Follow these steps for a seamless installation and setup⁚
- Powering Up the GS4220E⁚ Connect the supplied power adapter to the device and plug it into a wall outlet. The GigaSpire will power on and its lights will indicate its status.
- Connecting to the Internet⁚ Connect one end of the supplied Ethernet cable to the WAN port on the GigaSpire and the other end to your modem.
- Configuring Wi-Fi Network⁚ Access the GigaSpire’s web interface by typing its default IP address (usually 192.168.1.1) into your web browser. Log in with the default credentials found on the device’s label. From there‚ you can create your custom Wi-Fi network name (SSID) and password.
Powering Up the GS4220E
Before you can begin setting up your Calix GigaSpire GS4220E‚ you need to power it on. Here’s how⁚
- Locate the power adapter that came with your GigaSpire GS4220E. It will have a 2-pin barrel connector.
- Connect one end of the power adapter to the power input port on the back of the GigaSpire. This port is labeled “Power In.”
- Plug the other end of the power adapter into a standard wall outlet.
The GigaSpire GS4220E will power on‚ and its status lights will illuminate. These lights provide visual cues about the device’s current operational state.
Connecting to the Internet
Once your GigaSpire GS4220E is powered on‚ you need to connect it to your internet service. This usually involves connecting the GigaSpire to a modem or an ONT (Optical Network Terminal) provided by your internet service provider. Here’s a general guide⁚
- Locate the Ethernet port on the back of your GigaSpire GS4220E labeled “WAN” or “Internet.”
- Connect one end of an Ethernet cable to this port. The other end of the cable should be connected to the corresponding port on your modem or ONT.
- If your internet service provider has provided any specific instructions for connecting the GigaSpire‚ follow those instructions carefully.
Once the GigaSpire is connected to your internet service‚ it will begin establishing an internet connection. You can monitor the status lights on the device to track the connection process.
Configuring Wi-Fi Network
The GigaSpire GS4220E comes equipped with dual-band Wi-Fi‚ offering both 2.4 GHz and 5 GHz networks. To configure your Wi-Fi network‚ you’ll need to access the GigaSpire’s web interface or use a mobile app (if provided by your internet service provider). Here’s a general outline⁚
- Access the GigaSpire’s web interface by entering its IP address (usually found on the device label) into your web browser.
- Login using the default username and password (also found on the device label).
- Navigate to the Wi-Fi settings section. You can usually find this under “Wireless” or “Network.”
- Configure the SSID (network name) for both the 2.4 GHz and 5 GHz networks. Choose unique names that you’ll easily remember.
- Set strong passwords for both networks. Make sure the passwords are at least long and include a mix of uppercase and lowercase letters‚ numbers‚ and symbols.
- Select a security protocol‚ such as WPA2 or WPA3‚ for enhanced security.
- Save the changes.
You can now connect your devices to your newly configured Wi-Fi networks.
Network Management and Security
The Calix GigaSpire GS4220E offers a robust set of tools for managing and securing your home network. These features empower you to control access‚ prioritize traffic‚ and protect your devices from potential threats. You can easily configure these settings through the device’s user-friendly web interface‚ typically accessible by entering its IP address in a web browser.
By understanding and utilizing these features‚ you can optimize your network performance‚ enhance security‚ and ensure a safe and reliable online experience for all users in your household.
Access the Web Interface
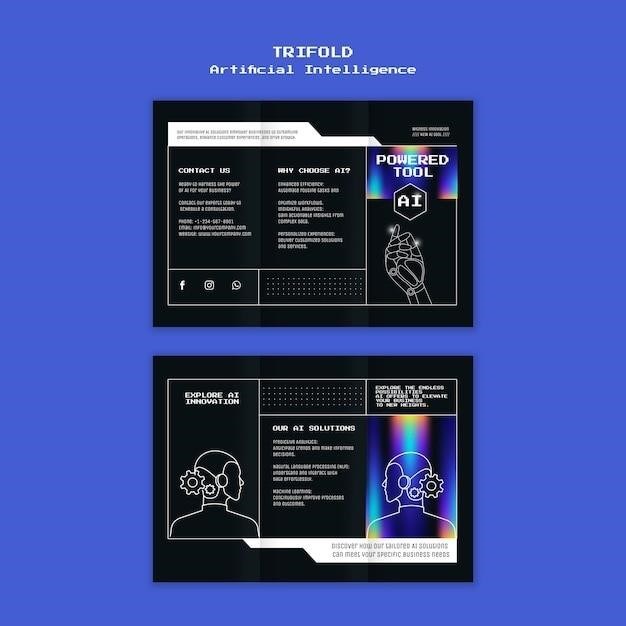
To access the GigaSpire GS4220E’s web interface‚ you’ll need to determine its IP address. This can usually be found by looking at the device’s label or by checking your router’s settings. Once you have the IP address‚ open a web browser and type it into the address bar.
You’ll then be prompted to enter your login credentials. The default username and password are typically found on the device’s label or in the user manual. After successful login‚ you’ll gain access to a dashboard where you can manage various network settings‚ including Wi-Fi configuration‚ security settings‚ and advanced options.
Setting Up Parental Controls
The Calix GigaSpire GS4220E offers robust parental control features to help manage internet usage for children. To access these settings‚ navigate to the web interface and locate the parental control section. Here‚ you can create profiles for each child‚ setting time limits‚ blocking websites‚ and filtering content based on age-appropriate categories.
The GigaSpire also allows you to schedule internet access times‚ ensuring that children are not online during specific hours‚ such as bedtime. Additionally‚ you can set usage limits for individual devices or profiles‚ limiting the amount of time spent online or on specific applications. These comprehensive parental control tools provide parents with the necessary means to create a safe and responsible online environment for their children.
Enabling Firewall
The Calix GigaSpire GS4220E includes a built-in firewall‚ a crucial security layer that safeguards your home network from unauthorized access and potential threats. The firewall acts as a barrier‚ filtering incoming and outgoing network traffic‚ blocking malicious attempts to breach your network.
To ensure your firewall is active‚ access the GigaSpire’s web interface and locate the security settings. Verify that the firewall is enabled and review any existing rules. You may customize these rules to allow or block specific applications or ports‚ tailoring the firewall’s behavior to meet your specific security needs. A robust firewall‚ combined with other security measures‚ forms a strong defense against cyber threats‚ safeguarding your devices and personal information.
Troubleshooting Common Issues
While the Calix GigaSpire GS4220E is designed for reliable performance‚ occasional hiccups can occur. This section provides guidance on resolving common issues you might encounter.
If you experience connectivity problems‚ ensure the GigaSpire is properly powered on and connected to your internet source. Check your Ethernet cables for any damage or loose connections. Reboot both the GigaSpire and your modem to reset the network.
Slow or inconsistent Wi-Fi performance can be attributed to factors such as physical obstacles‚ interference from other devices‚ or a high number of connected devices. Try relocating the GigaSpire for optimal signal strength‚ or adjust Wi-Fi channels to minimize interference.
Should you face persistent issues‚ consider resetting the GigaSpire to its factory settings. This will erase all custom configurations‚ so back up any critical data before proceeding. Consult the GigaSpire’s user manual or Calix’s support website for detailed reset instructions.
Connectivity Problems
If your GigaSpire GS4220E is experiencing connectivity issues‚ there are several troubleshooting steps you can take. Firstly‚ ensure that the device is properly powered on and connected to your internet source. Inspect the power cord and ensure it is securely plugged into both the GigaSpire and a working electrical outlet.
Next‚ check the Ethernet cable connecting your GigaSpire to your modem or router. Make sure the cable is securely plugged into both ends and that there are no visible signs of damage. If you have a spare Ethernet cable‚ try using it to see if that resolves the issue.
If the problem persists‚ consider rebooting both the GigaSpire and your modem or router. This will reset the network and may resolve any temporary connection issues.
Wi-Fi Performance Issues
If you are experiencing slow Wi-Fi speeds or dropped connections‚ try the following troubleshooting steps. First‚ ensure that your devices are connected to the correct Wi-Fi network. If you are connected to the 2.4 GHz network‚ try switching to the 5 GHz network‚ which typically offers faster speeds.
Next‚ check the distance between your devices and the GigaSpire; Wi-Fi signals weaken over distance‚ so try moving your devices closer to the GigaSpire. Also‚ ensure that there are no obstacles‚ such as walls or large appliances‚ obstructing the signal path.
If the problem persists‚ you may need to adjust the GigaSpire’s Wi-Fi settings. Access the GigaSpire’s web interface and check the channel settings for your Wi-Fi network. Experiment with different channels to find one that provides the best performance in your environment.
Resetting the Device
If you are unable to resolve an issue or want to restore the GigaSpire GS4220E to its factory default settings‚ you can perform a factory reset. Locate the reset button on the back of the device‚ typically a small pinhole. Insert a paperclip or similar object into the hole and press and hold the button for approximately 30 seconds.
The GigaSpire will reboot‚ and all settings will be erased and reset to their factory defaults. This includes your Wi-Fi password‚ network settings‚ and any custom configurations you have made. After the reset‚ you will need to set up the GigaSpire again from scratch. This may involve connecting to the GigaSpire’s default Wi-Fi network and configuring the device through the web interface.
Advanced Configuration Options
The GigaSpire GS4220E offers a range of advanced configuration options for experienced users who wish to fine-tune their network settings. These options include port forwarding‚ VLAN configuration‚ and QoS settings. Port forwarding allows you to specify which incoming connections on the GigaSpire should be forwarded to specific devices on your network. VLAN configuration enables you to segment your network into separate virtual LANs‚ which can improve security and performance. QoS settings let you prioritize different types of network traffic‚ ensuring that critical applications like video streaming receive the bandwidth they need.
Port Forwarding
Port forwarding is a crucial feature for users who need to host servers or applications on their home network. It allows you to specify which incoming connections on the GigaSpire GS4220E should be forwarded to specific devices on your network. This means that external devices can connect to your internal devices as if they were directly connected to the internet. To configure port forwarding‚ you’ll need to access the GigaSpire’s web interface and navigate to the “Port Forwarding” or “NAT” section. You’ll need to provide the port number‚ protocol (TCP or UDP)‚ and the IP address of the device you want to forward the connection to. It’s important to note that port forwarding can increase your network’s security risks‚ so it’s important to carefully consider which ports you open and to use strong passwords for any services you host.